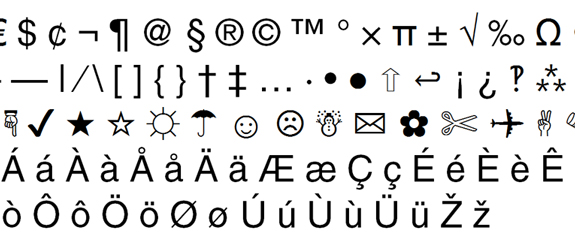Ritengo che Spreadsheet sia uno dei migliori successi, tanto che per quanto mi riguarda, non sento minimamente la mancanza di Excel sui computer che uso. Per questo prodotto Google ha messo a disposizione le Google Data API, che fornisce un sacco di informazioni su come interrogare le tabelle che usiamo su spreadsheet e utilizzarle così all'esterno.
Nel caso poi volessimo rendere le nostre query presentabili, ci pensa un altro prodotto, Google Visualization, che consente di interagire tramite servizi REST con molti dei prodotti Google.
Per esempio ho trovato chi ha utilizzato le Google Spreadsheets come se fossero un database, potendo fare vere e proprie query SQL (con qualche limitazione) direttamente tramite 'url.
Per utilizzarle è necessario essere loggati con un account Google.
Ecco come provare a fare una query su una propria tabella:
- Fate il login su Google Docs: http://docs.google.com
- Create una nuova tabella con Spreadsheet
- Cliccate su Condivisione e pubblicate la tabella, quindi copiatevi l'URL restituito
- Create la vostra query: (esempio "select *"..) ricordandovi che i nomi delle colonne non sono le intestazioni che avete assegnato voi, bensì A, B, C e così via..
- Create la url per la visualizzazione:
- URL base
- Parametri da passare in GET , quindi in chiaro sull'indirizzo
- tqx: formato di output, un valore tra "out:html" oppure "out:csv"
- tq: la query, come ad esempio: "select *" (tutte le colonne) oppure select A,B .. fate attenzione che i nomi delle colonne sono CASE SENSITIVE (quindi la colonna "A" non è uguale alla colonna "a")
- key: la chiave che potete recuperare dall'url che dovreste aver copiato
ecco un esempio: